Comment extraire la liste des éléments Outlook envoyés « de la part » d’une boîte aux lettres
L’une des fonctionnalités exclusives de Promodag Reports depuis la version 10 était la possibilité d’afficher séparément les messages envoyés « de la part » d’une boîte aux lettres avec le nom de celui-ci. Hélas, l’information que nous extrayons des tracking logs d’Exchange sur site n’est plus récupérable à partir d’Exchange Online et tous les messages envoyés par un délégué sont donc considérés comme ayant été envoyé par lui. Pire encore, les propriétés de l’élément Outlook correspondant au message envoyé ne contiennent aucune indication à propos du délégataire. Il existe malgré tout une solution de contournement permettant de compter ces messages.
Activer la copie des éléments envoyés
Il est en effet possible de créer une copie de l’élément Outlook envoyé par le délégué dans le dossier Eléments envoyés de la boîte aux lettres du délégataire au moyen d’une commande PowerShell spécifique.
Pour ce faire, il faut lancer Windows PowerShell en tant qu’administrateur et se connecter à Office 365 au moyen de ce script :
$UserCredential = Get-Credential
Connect-ExchangeOnline -Credential $UserCredential -ShowProgress $true
On saisira les identifiants d’un compte administrateur d’Office 365, puis on lancera la commande suivante :
Set-Mailbox <adresse email du délégataire> -MessageCopyForSendOnBehalfEnabled $true
Par exemple, la commande sera
Set-Mailbox PromodagReports@promodagdev.onmicrosoft.com -MessageCopyForSendOnBehalfEnabled $true
si l’on veut copier les messages envoyés par n’importe quel délégué de la boîte aux lettres de « Promodag Reports User » dans les éléments envoyés de cette dernière boîte aux lettres.
Il n’est pas inutile de faire un test d’envoi « en tant que » et d’ouvrir le dossier Eléments envoyés de la boîte aux lettres du délégataire afin de vérifier que le mécanisme de copie est bien actif.
Scanner le contenu du dossier Eléments envoyés de la boîte aux lettres du délégataire
L’étape suivante consiste à lancer le rapport Contenu général des boîtes aux lettres sur le dossier Eléments envoyés de la boîte aux lettres. Voici comment faire :
- Sélectionner la boîte aux lettres à analyser,
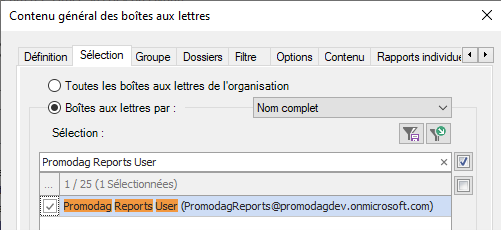
- Sélectionner le dossier Eléments envoyés,
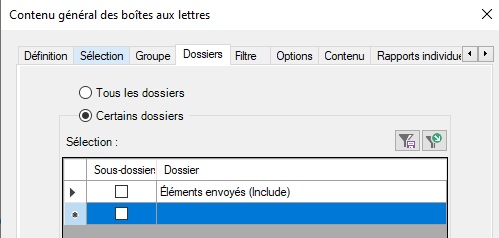
- Définir un filtre temporel si nécessaire. Pour ne récupérer que les éléments de moins de 7 jours, on utilisera le filtre Créé le >= 7 jours.
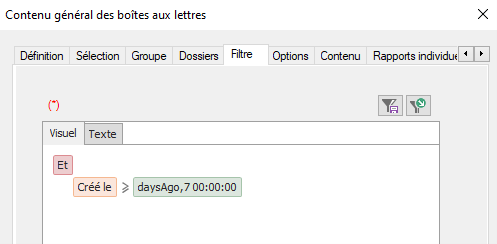
- Paramétrer le niveau de détail à Elément,
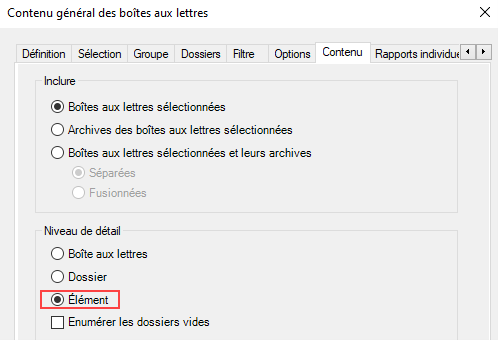
- Sélectionner la sortie Formulaire d’exploration et cocher les propriétés à extraire : au minimum, Adresse de l’expéditeur et Nom de l’expéditeur.
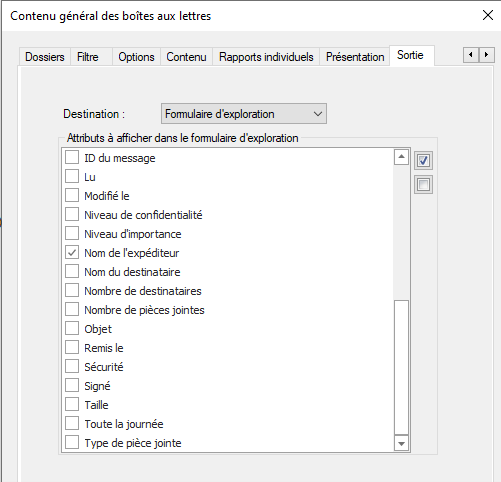
Nous pouvons constater que le dossier Eléments envoyés de Promodag Reports User contient bien un message dont l'expéditeur est Administrator.
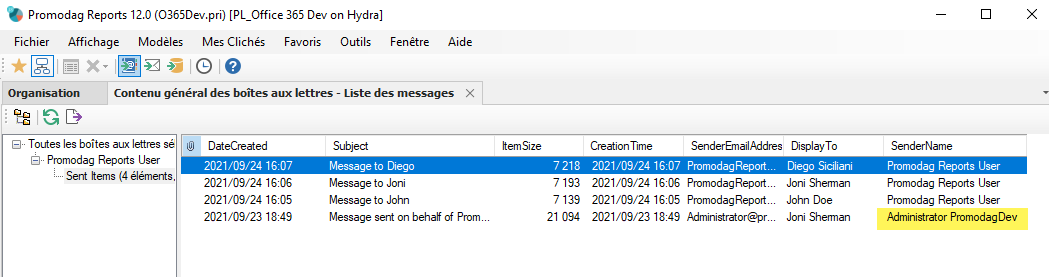
Le contenu du formulaire peut ensuite être exporté au format CSV via l’option Fichier > Exporter.
Conclusion
Nous espérons que ce tutoriel vous permettra de combler les lacunes des informations actuellement renvoyées par les commandes PowerShell mises à disposition par Microsoft. Ce rapport, comme tous les autres, peut être automatisé et exporté à intervalles réguliers. Dans ce cas, nous vous recommandons de choisir le format de fichier CSV car le formulaire d'exploration est uniquement destiné à une sortie écran en mode interactif.
Si vous n'êtes pas encore un utilisateur de Promodag Reports, téléchargez-le et utilisez-le gratuitement pendant 45 jours. N'hésitez pas à utiliser notre formulaire de contact pour nous laisser un commentaire ou à soumettre une demande de support.
Evaluez Promodag Reports gratuitement!
