Optimisez vos rapports d'activité de la messagerie avec des calendriers personnalisés
Une nouvelle option destinée à améliorer la séparation entre heures ouvrées et non ouvrées a été ajoutée au menu Outils de Promodag Reports v.11: Calendriers. Dans cet article, nous allons essayer de vous montrer comment tirer le meilleur parti de celle-ci à travers deux exemples:
- Vous gérez une organisation Exchange moyenne dont les utilisateurs travaillent à des emplacements différents et effectuent des tâches complètement différentes. Certains travaillent dans une usine de jour comme de nuit, d'autres dans un bureau de 9h00 à 17h00.
- Vous gérez une grande organisation Exchange dont les utilisateurs sont dispersés sur toute la planète. Vous êtes basé en France, mais certains d’entre eux sont situés en Amérique du nord, en Allemagne, en Chine et en Australie; ils ont tous des jours fériés ou des heures ouvrables différentes.
De telles situations rendent difficile la production de rapports d'activité du courrier électronique prenant en compte les différents horaires de travail et les différents fuseaux horaires de vos utilisateurs.
Le calendrier par défaut prend en compte les options régionales de l'ordinateur en définissant automatiquement les jours fériés de votre pays présumé.
Vous pouvez également définir des jours et des heures de travail.
Exemple 1: définissez des calendriers pour différentes équipes ou services
Dans ce premier scénario, vous créerez autant de calendriers personnalisés qu'il y a d'équipes dans votre entreprise: Usine (équipe de jour, équipe de nuit), Bureaux.
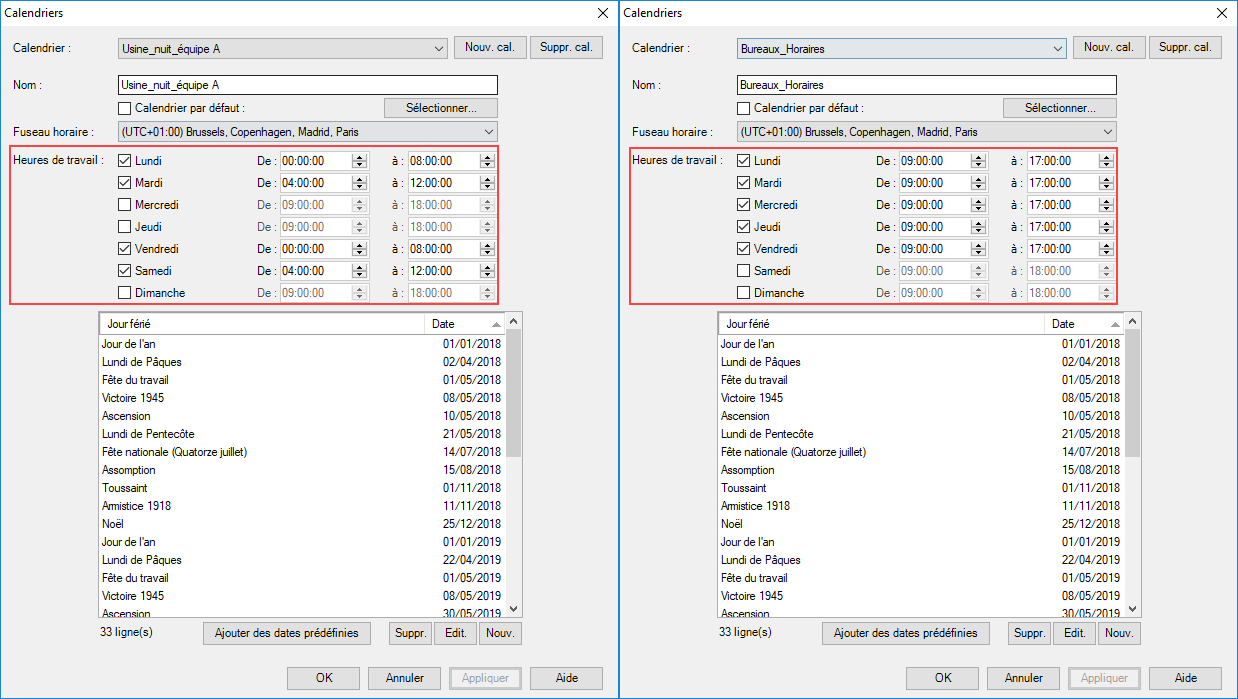
Ensuite, associez chaque calendrier à une équipe à l'aide d'un attribut AD, par exemple un service ou un attribut personnalisé.
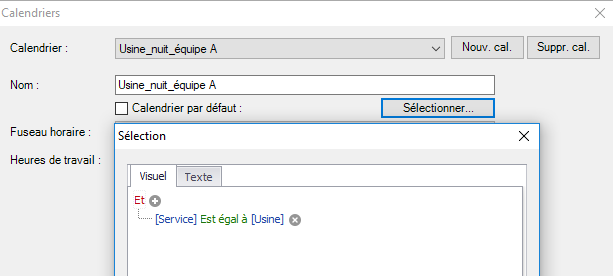
Exemple 2 : créez des calendriers régionaux personnalisés
Vous pouvez créer différents calendriers personnalisés en fonction de différents fuseaux horaires et de différents ensembles de jours fériés. Par exemple, vous pouvez créer un calendrier pour vos utilisateurs britanniques (EMEA), un autre pour les japonais (APAC) et un troisième pour les américains (États-Unis). Vous définissez un fuseau horaire, un ensemble de jours fériés et des heures de travail dans chacun d’eux.

Sélectionnez ensuite chaque calendrier régional dans la liste déroulante, puis cliquez sur le bouton Sélectionner pour le lier à chaque groupe d'utilisateurs en fonction d'un attribut, par exemple Pays:
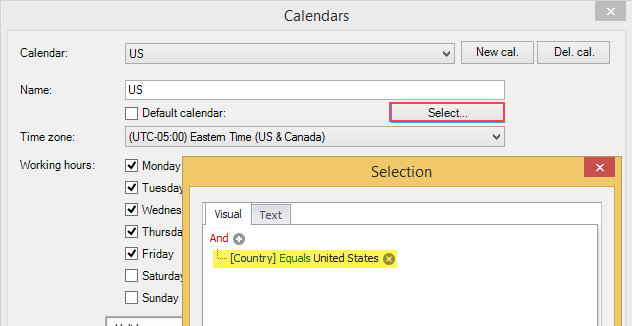
Intégrez des calendriers à vos rapports sur Exchange
Si vous démarrez maintenant le nouveau rapport Trafic de messages suivant les heures de travail (catégorie Trafic de boîtes aux lettres), l'option Utiliser des calendriers apparaît à la place des planifications de travail dans l'onglet Période:
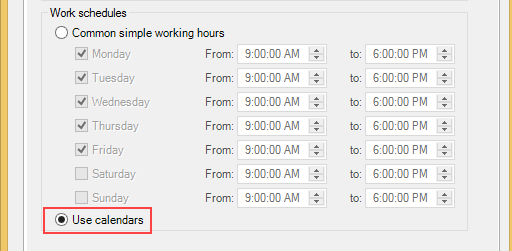
- Premier scénario: si vous sélectionnez toutes les boîtes aux lettres de votre organisation Exchange, le rapport reflétera le programme de travail de chaque équipe et mesurera en conséquence leur activité de messagerie.
- Second scénario: si vous avez sélectionné des utilisateurs situés aux États-Unis, dans les zones EMEA et APAC, le rapport tiendra compte de l’horaire de travail, des jours fériés et des fuseaux horaires définis dans chaque calendrier et calculera avec précision le pourcentage de messages envoyés depuis et en dehors des heures de travail.
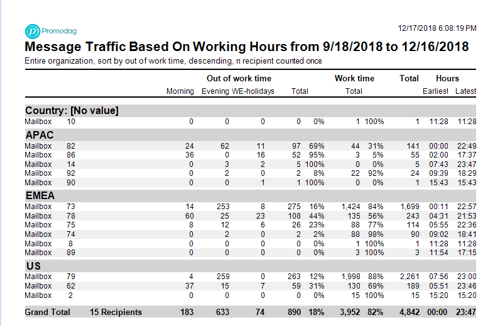
Pour en savoir plus à propos des nombreux atout de outil de reporting sur Exchange Server et Office 365, nous vous invitons à visiter notre page d'accueil.
Evaluez Promodag Reports gratuitement!
